Zoom app integration
The spacecommz.io Zoom App allows you to bring production comms right into your Zoom meetings and webinars.
With the app added to your Zoom meeting or webinar, you’ll be able to sign in as an admin and invite participants to listen-only Talent Links.
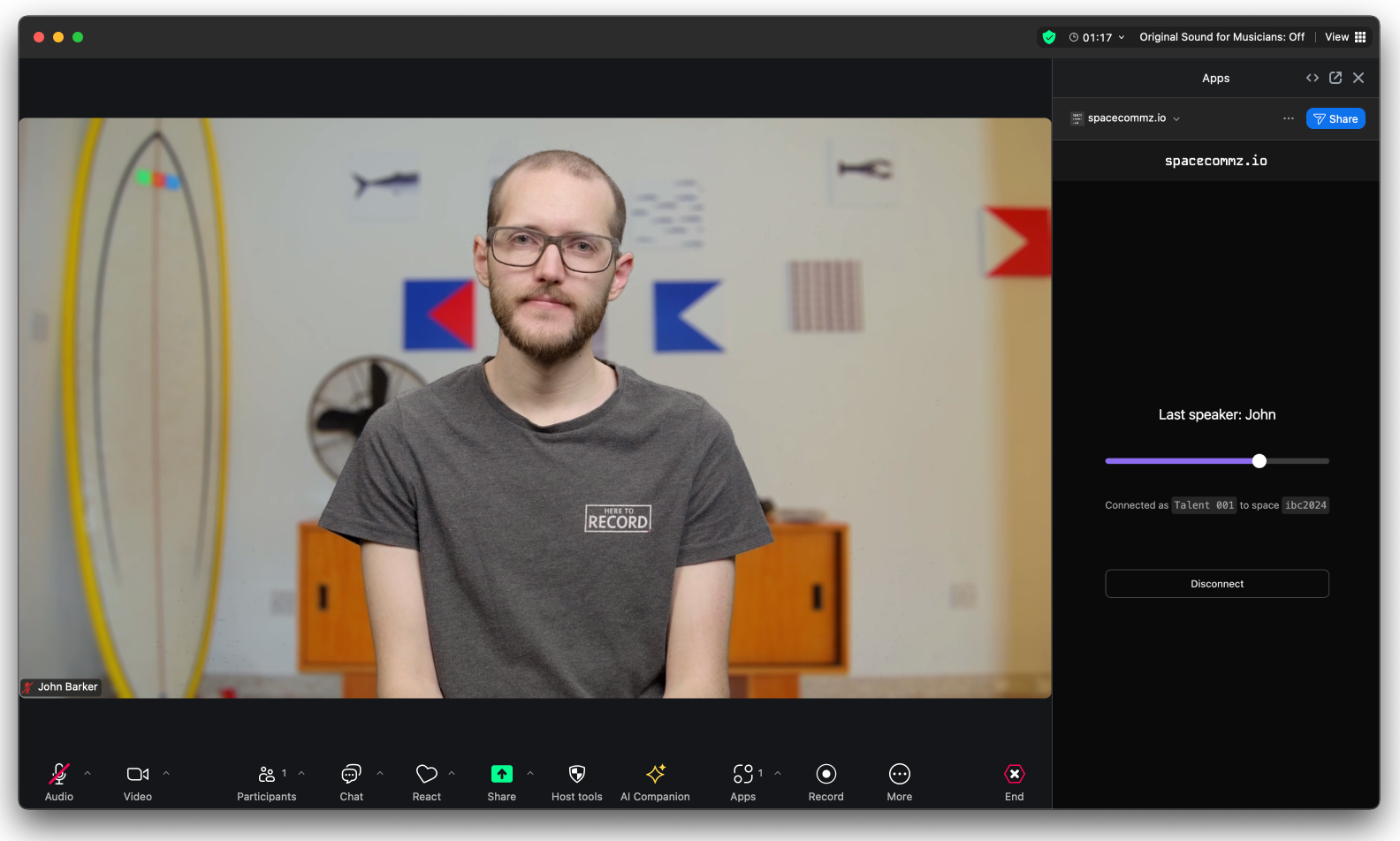
Adding the app
Install
-
Search for the “spacecommz.io” Zoom app in the Zoom App Marketplace.
-
Add the Zoom app to your account.
Open
To use the Zoom app, open a meeting, choose the “Apps” tab and search from “spacecommz.io”.
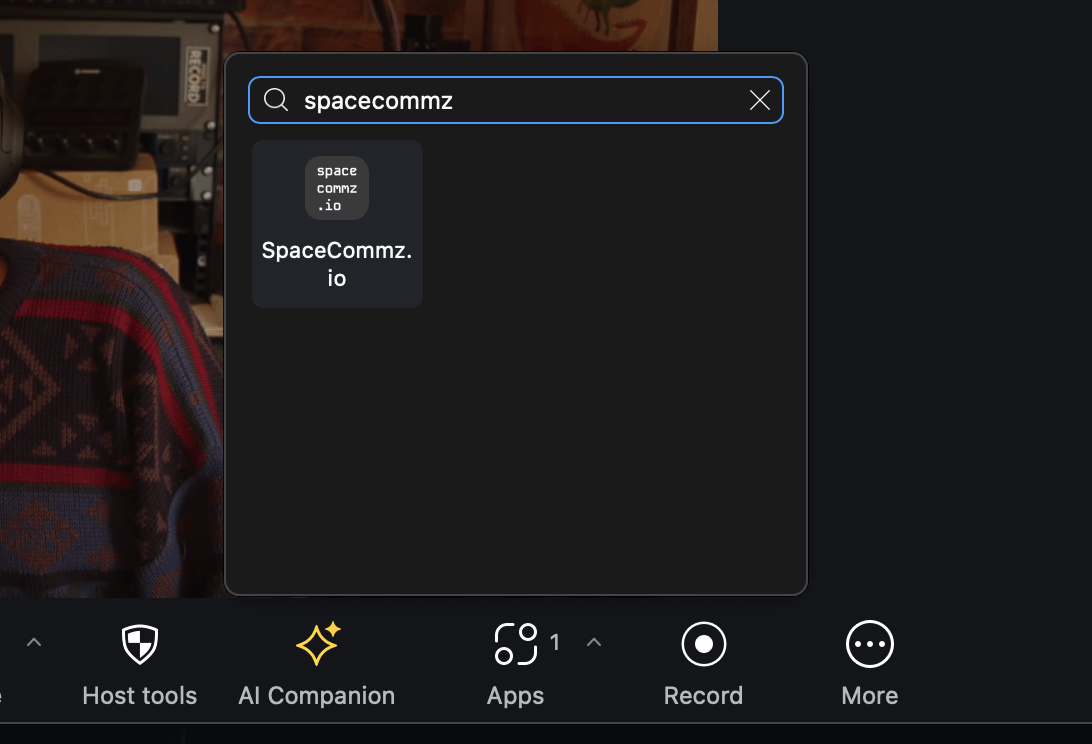
This will start the app in your meeting.
Admin - Meeting host
Creating a talent link
If you have not already created one, use the admin section of your space on spacecommz.io to create a new talent link for you Zoom participant.
Note: Each Zoom participant should have their own Talent Link.
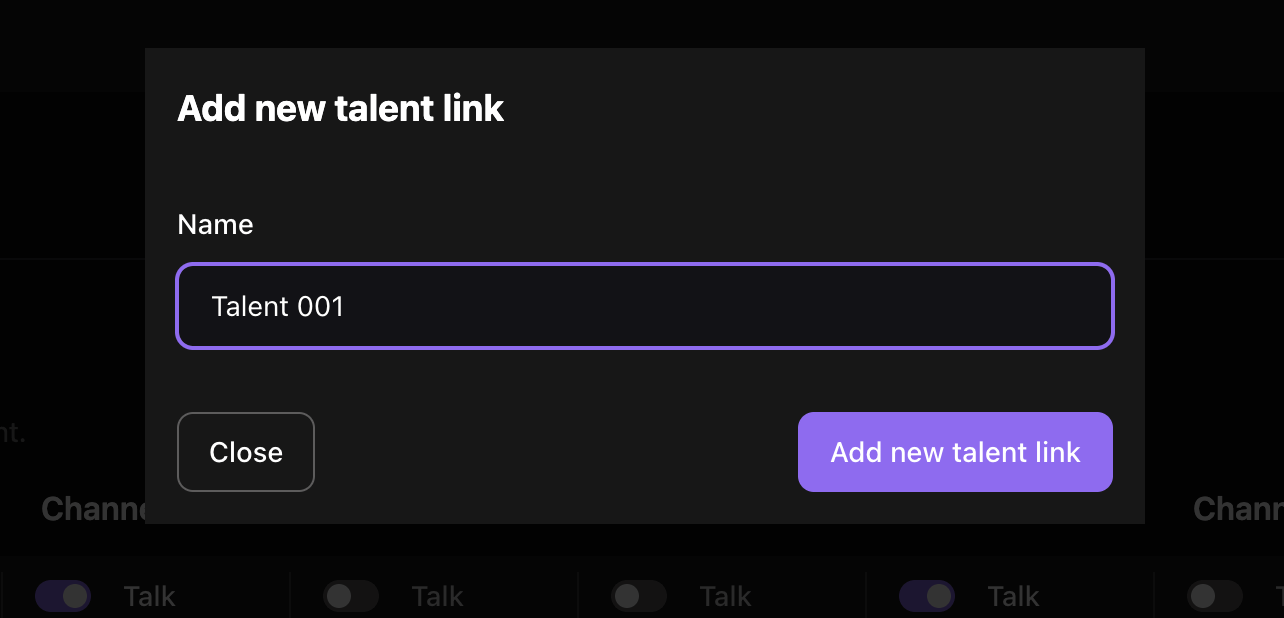
Login
If you are the host of the meeting/webinar, you will be directed to the Admin login.
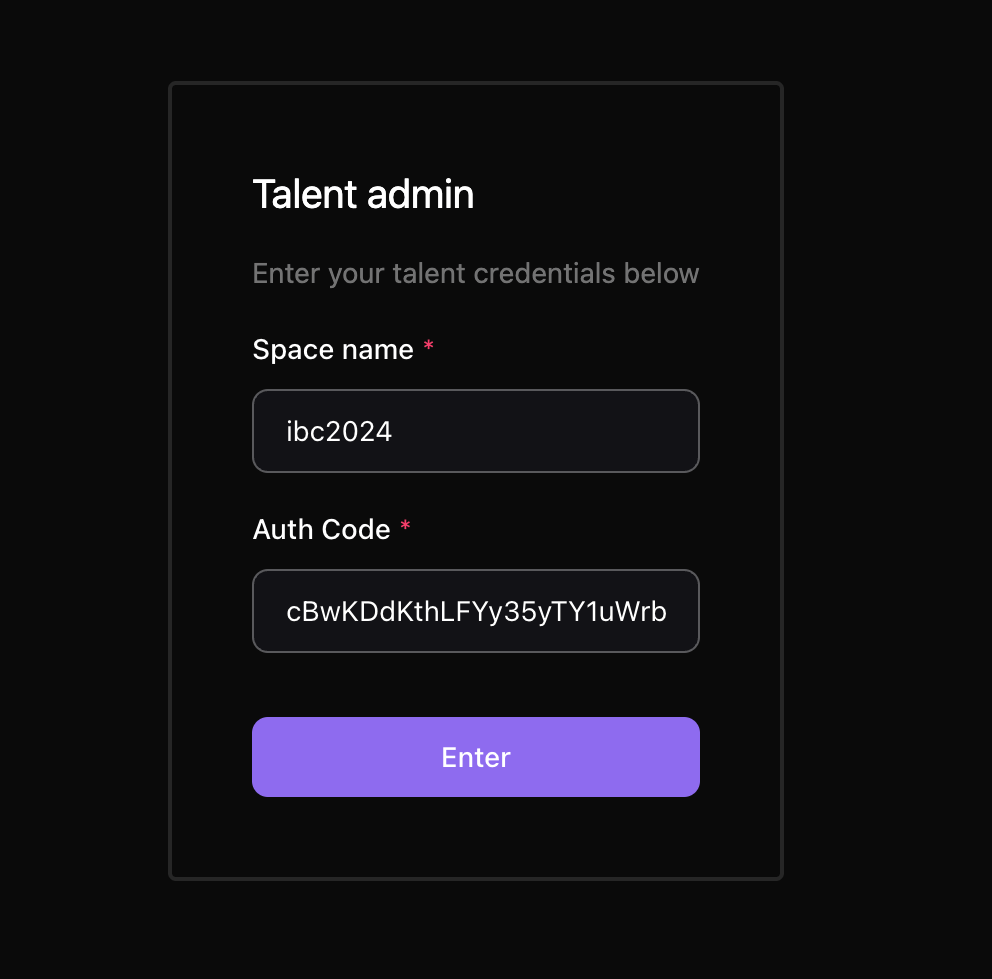
The login requires both your Space name and Auth code. Both of these can be found within the spacecommz.io website.
At the bottom the the Talent Link list, you will see the option to “Show Talent auth code”. Copy the code that is shown.
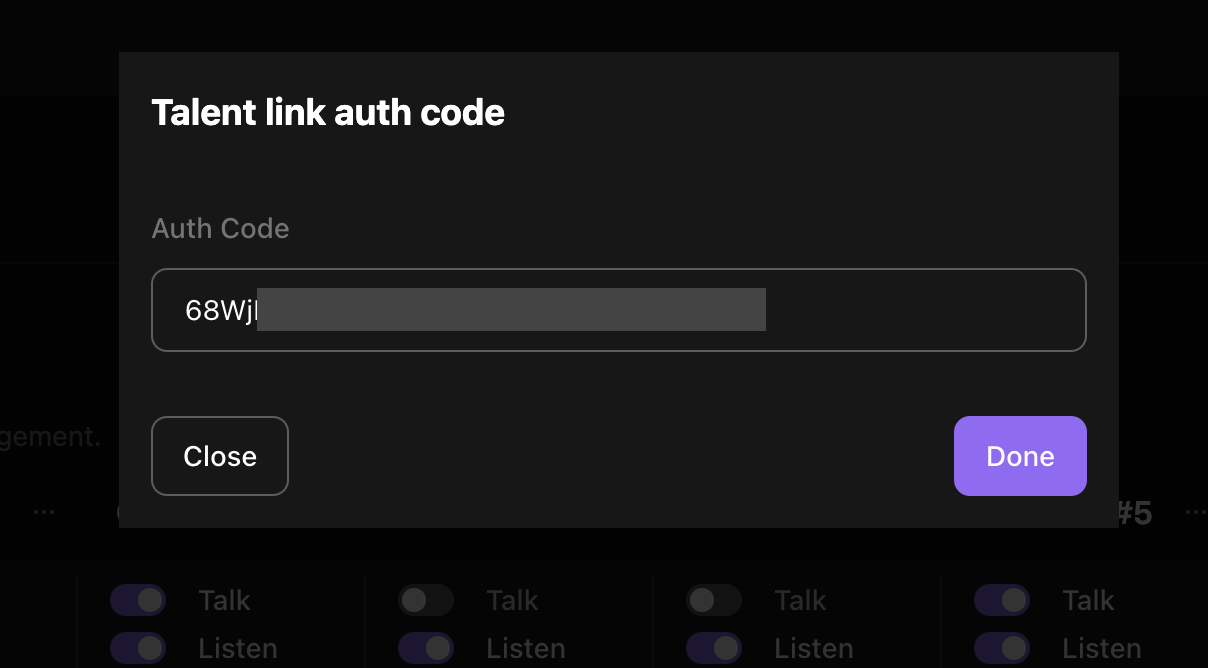
Now back over in the Zoom app, enter your Space Name and the Auth Code you just copied, then log in.
Adding participants to talent feeds
Once logged in, you will see a list of all participants in your meeting/webinar. Invite whichever participants you wish to be a part of your comms.
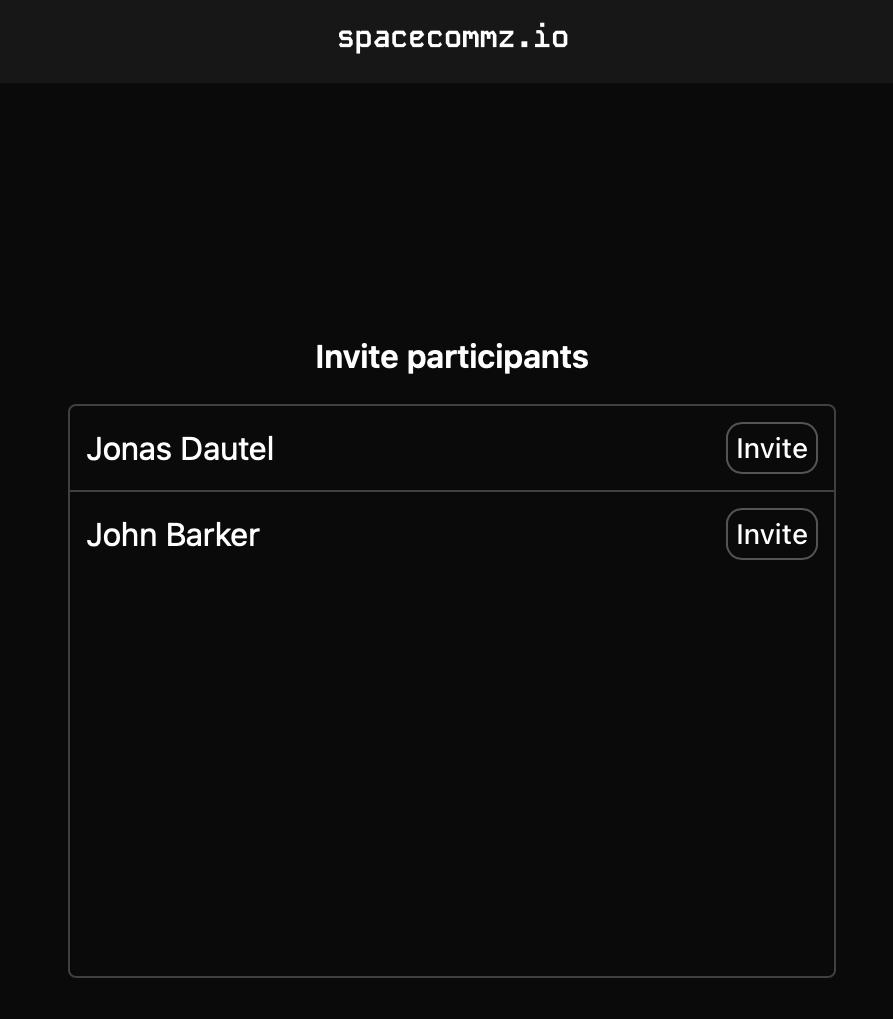
When the participant accepts your invite, they will appear on your Assign participants list.
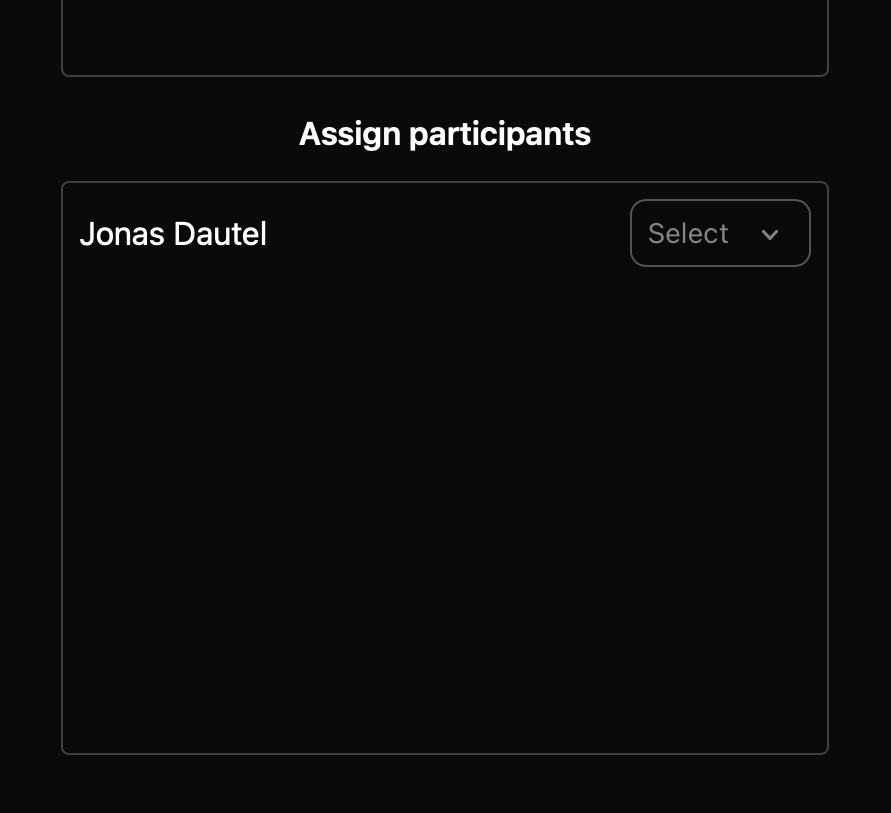
From there, you can assign the participant to a Talent Link by choosing one from the dropdown list next to their name.
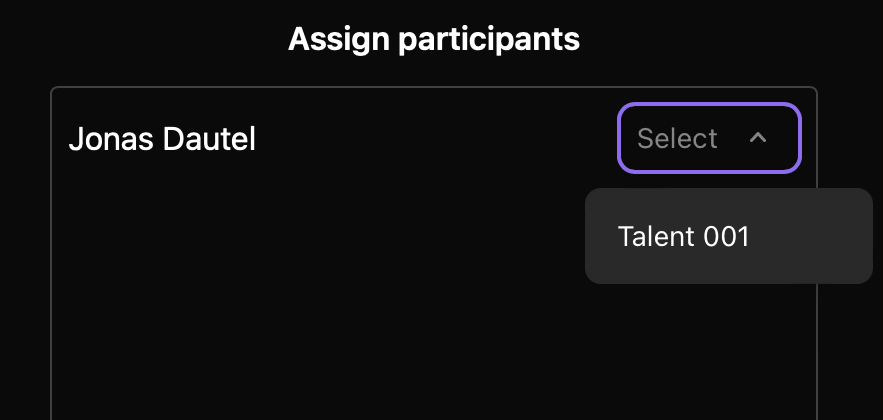
This will automatically move them into the Talent Link
Speaking to a participant
Back over on spacecommz.io, you can enter your space and talk right to the Talent within the Zoom meeting/webinar but enabling “Talk” on whichever talent link you added them to.
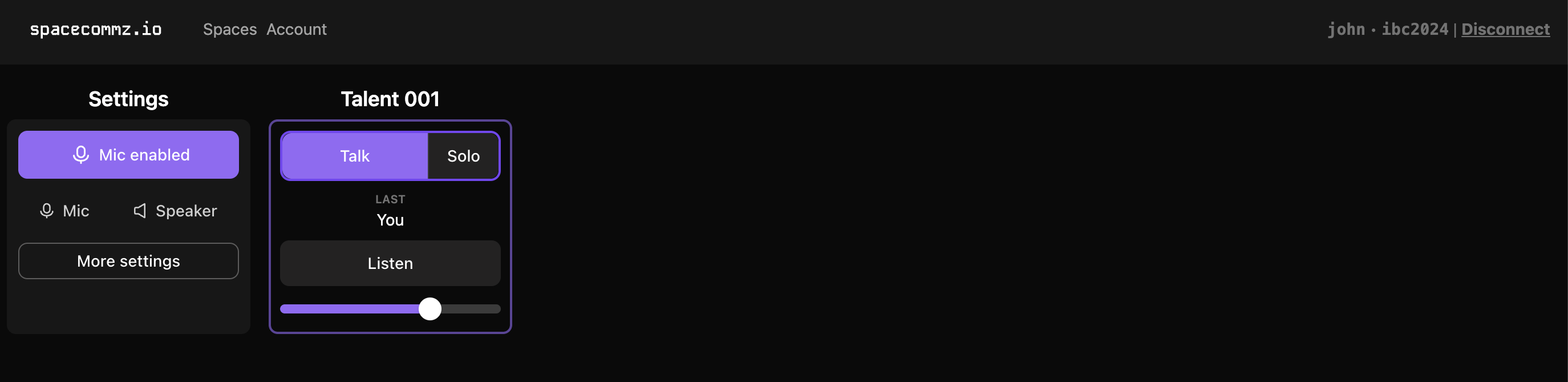
Participant
When a meeting/webinar host invites you to the spacecommz.io Zoom app, start by accepting their invite.
This will open the holding page where you will wait to be assigned to a Talent Link.
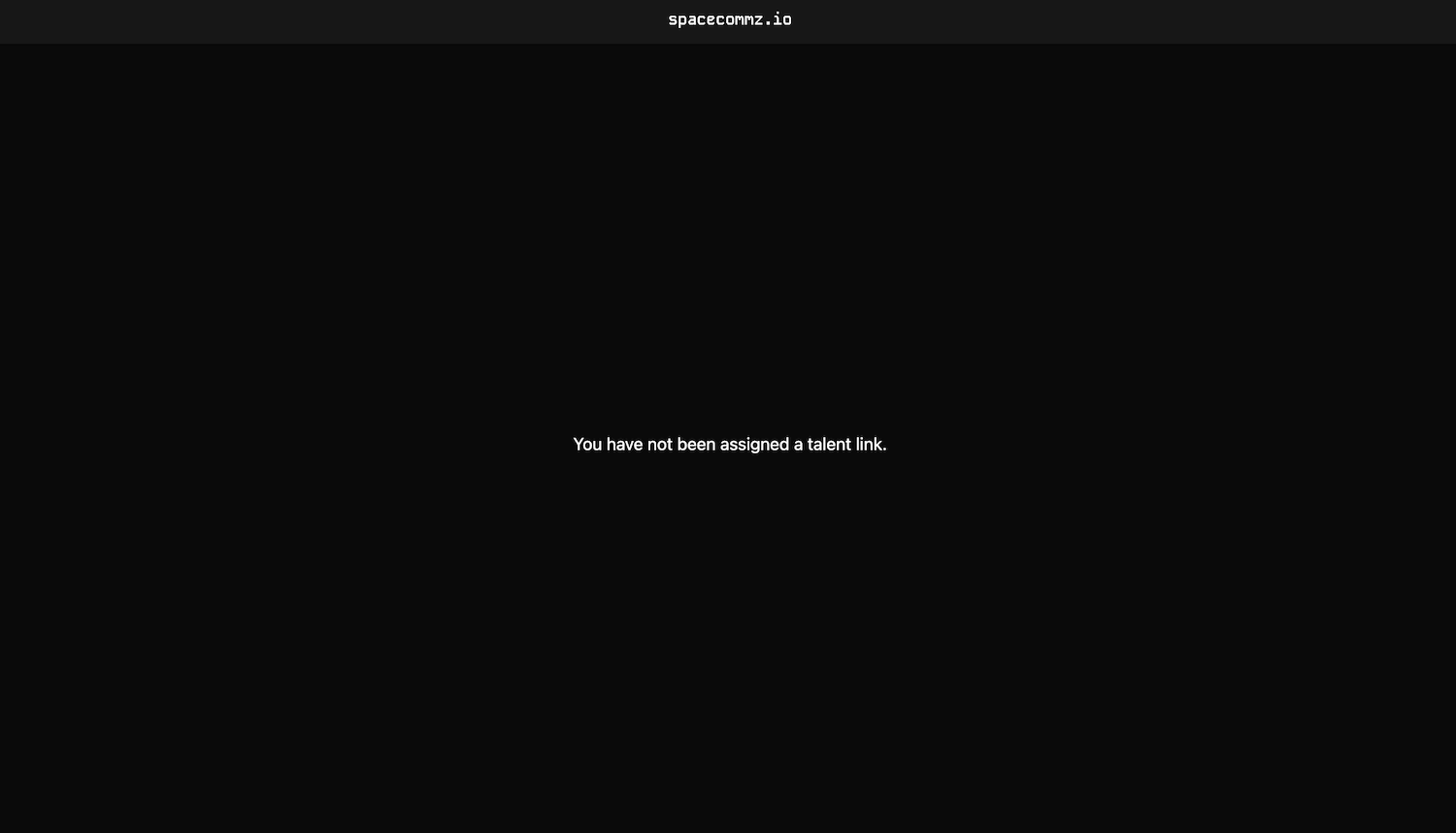
Once assigned by the host, you will be automatically directed to the space.
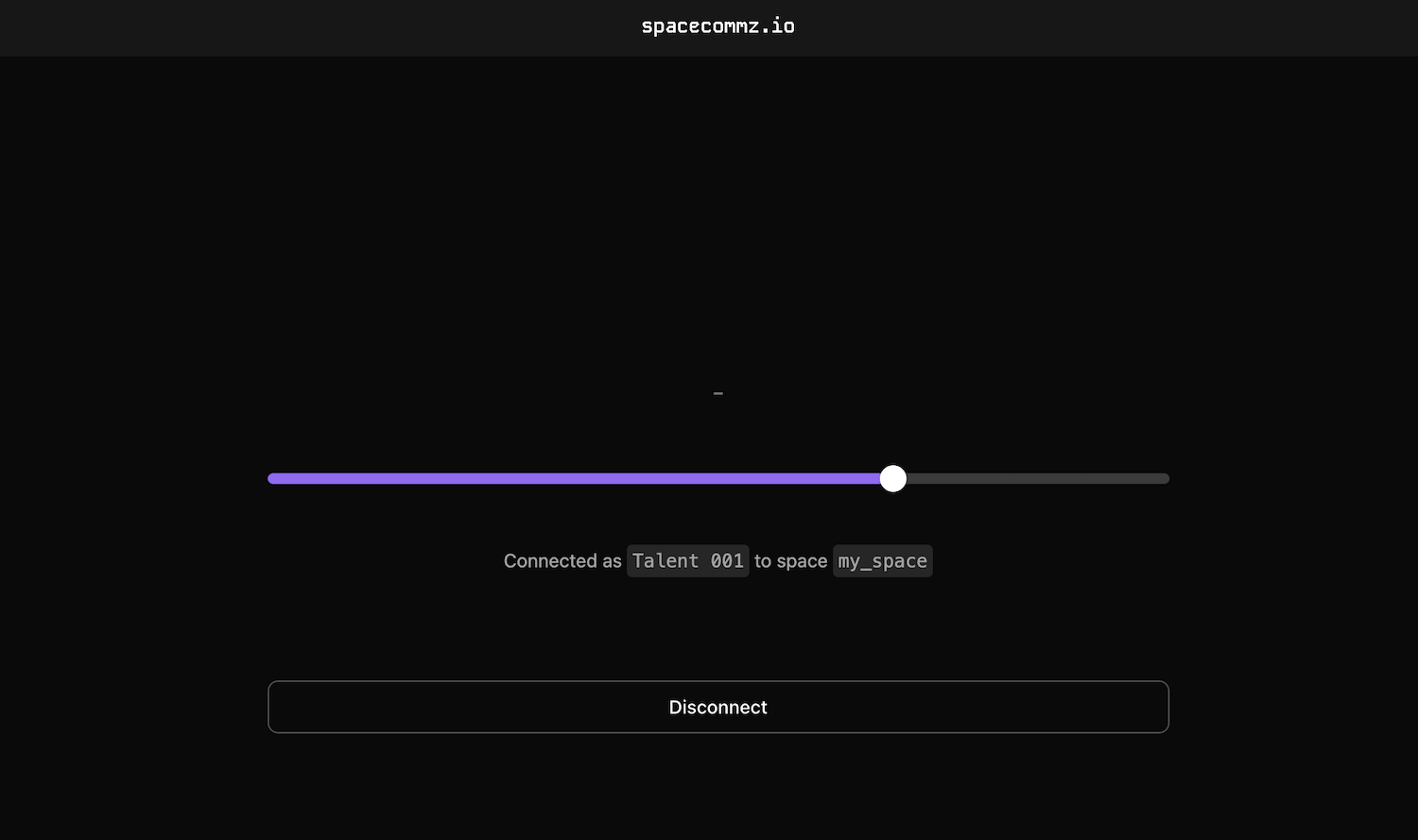
From here you can:
- See who is speaking: The name of last person who spoke will appear above the controls.
- Adjust the volume: This will determine how loud the person speaking is.
- Disconnect: You will remove yourself from the space and no longer be able to hear the comms.
Audio output on Windows
Note: The spacecommz.io Zoom app will use your Windows PC’s default audio output source, as opposed to your audio output source set in zoom.
This is a known issue and cannot be worked around.
Removing the app
Want to remove the spacecommz.io app from your Zoom account?
- Login to your Zoom Account and navigate to the Zoom App Marketplace.
- Click Manage → Added Apps or search for the “spacecommz.io” app.
- Click the “spacecommz.io” app.
- Click Remove.